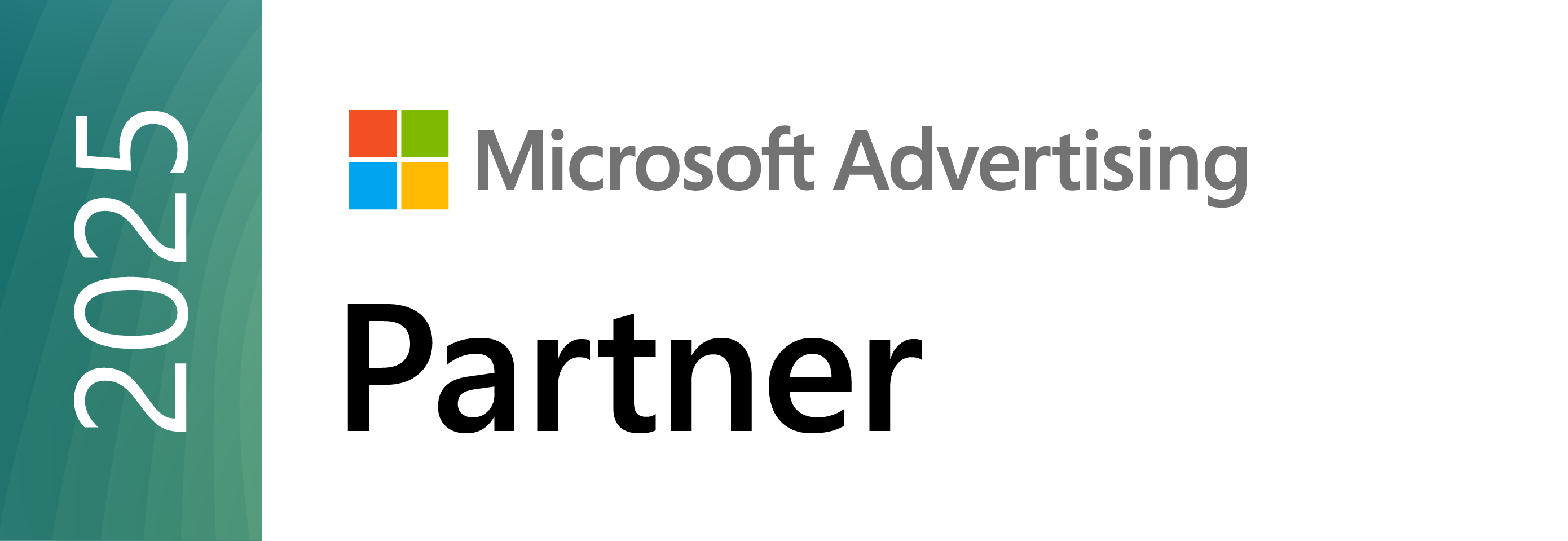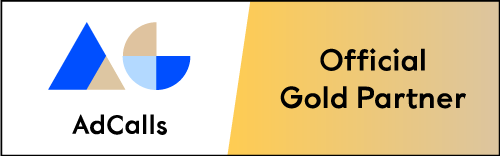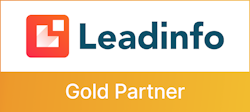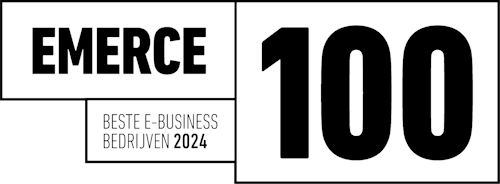Wij leggen jou graag uit hoe je Outlook kan instellen. Er zijn meerdere versies van Outlook beschikbaar. Afhankelijk van jouw versie dien je het stappenplan te volgen om de e-mail goed in stellen.
Welke versie van Outlook heb ik?
Voer de volgende stappen uit om te achterhalen welke versie van Outlook op uw computer is geïnstalleerd.
- Open Outlook
- Klik in het menu op “Bestand”
- Selecteer Office-account of Help
- Je vindt hier de versie van jouw Outlook account
Outlook 2007
Voor het instellen van de mail heeft onze voorkeur om het mailaccount handmatig in te stellen. Op deze manier heb je de zekerheid dat alle gegevens correct goed ingesteld staan en jouw mail direct goed werkt.Stappenplan
- Zorg ervoor dat Microsoft Outlook 2007 geïnstalleerd is op de computer
- Open Microsoft Outlook 2007
- Klik in het hoofdmenu op “Extra” en kies de optie “Accountinstellingen”
- Klik op “Nieuw e-mailaccount toevoegen”
- Voor het instellen van het e-mailaccount kies je voor “IMAP”
- Je kan nu de gebruikersgegevens invoeren:
Gebruikersgegevens
- Vul bij “Naam” de naam of bedrijfsnaam in. De ingevoerde naam is zichtbaar voor de ontvanger
- Vul bij “E-mailadres” jouw e-mailadres in
- Vul bij “Wachtwoord” het wachtwoord van je e-mailadres in
- Geef aan dat je de instellingen handmatig wilt configureren
- Klik op “Volgende”
- Kies voor “Internet e-mail”
- Klik op “Volgende”
Je kan nu de servergegevens invoeren:
Servergegevens
- Vul bij “Server voor inkomende e-mail” de inkomende mailserver in. Bijvoorbeeld srv485.bsmedia.nl
- Vul bij “Server voor uitgaande e-mail (SMTP)” de uitgaande mailserver in. Bijvoorbeeld srv485.bsmedia.nl
Je kan nu de aanmeldingsgegevens invoeren:
Aanmeldingsgegevens
- Vul bij “Gebruikersnaam” jouw e-mailadres in
- Vul bij “Wachtwoord” het wachtwoord van je e-mailadres in
- Aanvinken “Wachtwoord onthouden”
- Klik op “Meer instellingen”
- Ga naar het tabblad “Server voor uitgaande e-mail”. Vink hier “Voor de server voor uitgaande e-mail (SMTP) is verificatie vereist” aan
- Ga naar het tabblad “Geavanceerd”. Vul bij “Inkomende e-mail” het poortnummer “993” in. Vul bij “Uitgaande e-mail” het poortnummer “587” in.
- Vink bij beiden aan “Voor deze server is een gecodeerde verbinding vereist (SSL)”
- Klik op “Voltooien”
- Het e-mailaccount is succesvol geïnstalleerd. Je kan het e-mailaccount testen door een test e-mail te verzenden
Outlook 2010
Voor het instellen van de mail heeft onze voorkeur om het mailaccount handmatig in te stellen. Op deze manier heb je de zekerheid dat alle gegevens correct goed ingesteld staan en jouw mail direct goed werkt.Stappenplan
- Zorg ervoor dat Microsoft Outlook 2010 geïnstalleerd is op de computer
- Open Microsoft Outlook 2010
- Klik in het hoofdmenu op “Bestand” en kies de optie “Info”
- Klik op “Account toevoegen”
- Je hoeft hier niets in te vullen. Klik op “Serverinstellingen of extra servertypen handmatig configureren”. Klik op “Volgende”
- Selecteer de optie “Internet e-mail”. Klik op “Volgende”
- Je kan nu de gebruikersgegevens invoeren:
Gebruikersgegevens
- Vul bij “Naam” de naam of bedrijfsnaam in. De ingevoerde naam is zichtbaar voor de ontvanger
- Vul bij “E-mailadres” jouw e-mailadres in
Je kan nu de servergegevens invoeren:
Servergegevens
- Het type account dien top “IMAP” te staan
- Vul bij “Server voor inkomende e-mail” de inkomende mailserver in. Bijvoorbeeld srv485.bsmedia.nl
- Vul bij “Server voor uitgaande e-mail (SMTP)” de uitgaande mailserver in. Bijvoorbeeld srv485.bsmedia.nl
Je kan nu de aanmeldingsgegevens invoeren:
Aanmeldingsgegevens
- Vul bij “Gebruikersnaam” jouw e-mailadres in
- Vul bij “Wachtwoord” het wachtwoord van je e-mailadres in
- Aanvinken “Wachtwoord onthouden”
- Klik op “Meer instellingen”
- Ga naar het tabblad “Server voor uitgaande e-mail”. Vink hier “Voor de server voor uitgaande e-mail (SMTP) is verificatie vereist” aan. Ook dien “Dezelfde instellingen gebruiken als voor inkomende mail” aangevinkt te staan
- Ga naar het tabblad “Geavanceerd”. Vul bij “Inkomende e-mail” het poortnummer “993” in en selecteer SSL. Vul bij “Uitgaande e-mail” het poortnummer “587” in en selecteer SSL/TLS als type versleutelde verbinding
- Klik op “OK”
- Klik op “Volgende”
- Klik op “Voltooien”
- Het e-mailaccount is succesvol geïnstalleerd. Je kan het e-mailaccount testen door een test e-mail te verzenden
Outlook 2013
Voor het instellen van de mail heeft onze voorkeur om het mailaccount handmatig in te stellen. Op deze manier heb je de zekerheid dat alle gegevens correct goed ingesteld staan en jouw mail direct goed werkt.Stappenplan
- Zorg ervoor dat Microsoft Outlook 2013 geïnstalleerd is op de computer
- Open Microsoft Outlook 2013
- Klik in het hoofdmenu op “Bestand” en kies de optie “Info”
- Klik op “Account toevoegen”
- Je hoeft hier niets in te vullen. Klik op “Handmatige instelling of extra servertypen”
- Klik op “Volgende”.
- Selecteer de optie “Pop of IMAP”. Klik op “Volgende”
Gebruikersgegevens
- Vul bij “Naam” de naam of bedrijfsnaam in. De ingevoerde naam is zichtbaar voor de ontvanger
- Vul bij “E-mailadres” jouw e-mailadres in
Je kan nu de servergegevens invoeren:
Servergegevens
- Het type account dien top “IMAP” te staan
- Vul bij “Server voor inkomende e-mail” de inkomende mailserver in. Bijvoorbeeld srv485.bsmedia.nl
- Vul bij “Server voor uitgaande e-mail (SMTP)” de uitgaande mailserver in. Bijvoorbeeld srv485.bsmedia.nl
Je kan nu de aanmeldingsgegevens invoeren:
Aanmeldingsgegevens
- Vul bij “Gebruikersnaam” jouw e-mailadres in
- Vul bij “Wachtwoord” het wachtwoord van je e-mailadres in
- Aanvinken “Wachtwoord onthouden”
- Klik op “Meer instellingen”
- Ga naar het tabblad “Server voor uitgaande e-mail”. Vink hier “Voor de server voor uitgaande e-mail (SMTP) is verificatie vereist” aan. Ook dien “Dezelfde instellingen gebruiken als voor inkomende mail” aangevinkt te staan
- Ga naar het tabblad “Geavanceerd”. Vul bij “Inkomende e-mail” het poortnummer “993” in en selecteer SSL. Vul bij “Uitgaande e-mail” het poortnummer “587” in en selecteer SSL/TLS als type versleutelde verbinding
- Vul bij “Pad van de hoofdmap” de waarde “Inbox” in
- Klik op “OK”
- Klik op “Volgende”
- Klik op “Voltooien”
- Het e-mailaccount is succesvol geïnstalleerd. Je kan het e-mailaccount testen door een test e-mail te verzenden
Outlook 2016 en 2019
Voor het instellen van de mail heeft onze voorkeur om het mailaccount handmatig in te stellen. Op deze manier heb je de zekerheid dat alle gegevens correct goed ingesteld staan en jouw mail direct goed werkt.Stappenplan
- Zorg ervoor dat Microsoft Outlook 2016 of 2019 geïnstalleerd is op de computer
- Open Microsoft Outlook 2016 of 2019
- Klik in het hoofdmenu op “Bestand” en kies de optie “Info”
- Klik op “Account toevoegen”
- Vul hier je e-mailadres in. Klik op “Geavanceerde opties”. Klik op “Ik wil mijn account handmatig instellen”
- Klik op “Verbinding maken”.
- Selecteer de optie “IMAP”. Klik op “Volgende”
- Je kan nu de mail gegevens invoeren:
Inkomende e-mail
- Vul bij “Server” de inkomende mailserver in. Bijvoorbeeld srv485.bsmedia.nl.
- Selecteer bij “Versleutelingsmethode” de optie “SSL”
Uitgaande e-mail
- Vul bij “Server” de uitgaande mailserver in. Bijvoorbeeld srv485.bsmedia.nl.
- Selecteer bij “Versleutelingsmethode” de optie “SSL/TLS”
- Klik op “Verbinding maken”
- Je kan nu de aanmeldingsgegevens invoeren:
Aanmeldingsgegevens
- Vul bij “Gebruikersnaam” jouw e-mailadres in
- Vul bij “Wachtwoord” het wachtwoord van je e-mailadres in
- Aanvinken “Wachtwoord onthouden”
- Klik op “OK”
- Het e-mailaccount is succesvol geïnstalleerd. Je kan het e-mailaccount testen door een test e-mail te verzenden